How To Manually Add User in WordPress. Date: April 19th, 2017. With the users they had created, which they wouldn’t give me access to. So, I had to figure out a way to do this manually, by way of MySQL. This is done in PHPMyAdmin, so you’ll need to have your site files migrated to your own server to do this (or at least have server. Create a free website or build a blog with ease on WordPress.com. Dozens of free, customizable, mobile-ready designs and themes. Free hosting and support. Blog WordPress Tutorials How to Install WordPress Manually On Any Web Hosting. How to Install WordPress Manually On Any Web Hosting. February 13, 2019 MyThemeShop Editorial Team WordPress Tutorials. Add the user to the Database. After this, you will be lead to the privileges option. Select the options according to your need.
- WordPress Basics
- WordPress Settings
- WordPress Categories
- WordPress Posts
- WordPress Media
- WordPress Pages
- WordPress Tags
- WordPress Links
- WordPress Comments
- WordPress Plugins
- WordPress Users
- WordPress Appearance
- WordPress Advanced
- WordPress Useful Resources
How Do I Add User
- Selected Reading
In this chapter, we will study how to Add users to your WordPress blog or website. When users register on your WordPress blog or website, you get an e-mail notification, so you always know when new users register, and you can then get into your Dashboard and edit the users’ role.
Following are the simple steps to Add Users in WordPress.
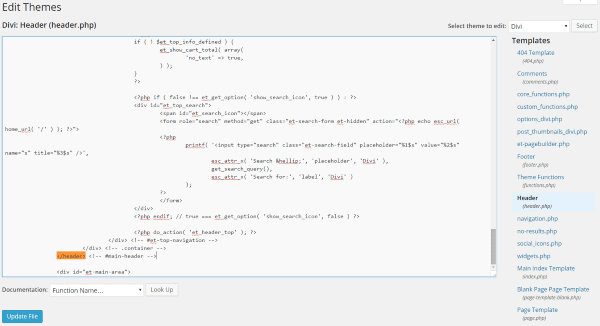
Step (1) − Click on Users → Add New in WordPress.
Step (2) − You can fill the user detail on the Add New User page. Fill in all the required fields (as seen in the following screen) to proceed further.
Manually Add User To Wordpress Database
Username (required) − Enter the unique username, which you want to display on website.
E-mail (required) − Enter the valid e-mail address. The user receives notifications from the site at this e-mail address.
First Name − Enter the user’s first name.
Last Name − Enter the user’s last name.
Website − Enter the URL for the user’s website.
Password (required) − Enter the password.
Repeat Password (required) − Repeat the same password as the previous password for authentication.
Send Password − Send password to the New User by e-mail checkbox. The user will receive an e-mail with the new password.
Role − Select the particular role from the dropdown, i.e., Subscriber, Contributor, Author, Editor, or Administrator.
Click on Add New User button to add user to your users list.
Add User To Chromebook
Step (3) − You can view the user list to see whether the users have been added. A message will be displayed as New User Created as seen in the following screen.