What is the Adonit Ink Pro?
- Hp Elite X2 Stylus User Manual Instructions
- Hp Elite X2 Pen User Guide
- Hp Elite X2 Stylus Instructions
- Hp Elite X2 Pen Manual
HP Executive Tablet Pen The HP Executive Tablet Pen is designed to work on the HP ElitePad 900 and the EliteBook Revolve as an alternative to touch input, specifically with Windows 8 applications in desktop mode. The pen can be used for selecting objects, drawing, taking notes, and signing documents.
Adonit Ink Pro is a fine point Bluetooth stylus created exclusively for windows powered tablets and 2-in-1 devices. It is certified by Microsoft, and integrates Microsoft Pen Protocol (MPP) that allows Ink Pro to communicate with your Windows devices.
Ink Pro is a multi-function tool that suits your needs in any workspace, you can use the shortcut button to erase and right click as well as use advanced features like palm rejection and pressure sensitivity.
The Bluetooth features include controlling Windows digital assistant Cortana with voice commands by the microphone incorporated in the Ink Pro; the two shortcut buttons serve Page Down and Page Up in Microsoft PowerPoint and the built-in laser point makes your presentation more effective. You could even open the screen sketch instantly by a simple double-click!
What devices will Ink Pro work with?

Ink Pro has been tested with and is compatible with the following devices:
- ACER - Acer Nitro 5 Spin (NP515-51), Acer Spin 5 (SP513-52N), Acer Spin 5 (SP515-51GN), Acer Spin 5 (SP515-51GN), Acer Spin 5 (SP515-51N)
- ASUS - ASUS Transformer Mini (T102HA), ASUS Transformer Mini (T103HAF), ASUS Transformer 3 Pro (T303UA), ASUS Transformer 3 (T305CA), ASUS Transformer Pro (T304UA), ASUS ZenBook Flip S (UX370UA), Vivobook Flip 12 R211NA, Vivobook Flip 14 R211NA, ZenBook Flip 14 UX461UA, ZenBook Flip 14 UX461UN, ZenBook Flip 15 UX561UA, ZenBook Flip 15 UX561UN, ZenBook Flip 15 UX561UD, VivoBook Flip 15 TP510UA, VivoBook Flip 15 TP510UQ, VivoBook Flip 12 TP203NA, VivoBook Flip 14 TP401NA, VivoBook Flip 14 TP401CA, VivoBook Flip 14 TP410UA, VivoBook Flip 14 TP410UR, 2-in-1 Q405UA, 2-in-1 Q325UA
- DELL - Inspiron 13 7373, Inspiron 15 7573
- HP - Envy 17-aexxx, Envy x360 15-bp0xx, Envy x360 15-bq0xx, Pavilion x360 11m-ad0xx, Pavilion x360 14m-ba0xx, Pavilion x360 15-br0xx, Spectre x2 12-c0xx, Spectre x360 13-ac0xx, Spectre x360 13-ae000, Spectre x360 15-bl0xx, Spectre –13-af032ng(2PQ04EA)
- MICROSOFT - Microsoft Surface 3, Microsoft Surface Pro 3, Microsoft Surface Pro 4, Microsoft Surface Pro (2017), Microsoft Surface Pro 6, Microsoft Surface Book, Microsoft Surface Book 2, Microsoft Surface Laptop 2, Microsoft Surface Studio, Microsoft Surface Go
- OTHER - SONY VAIO Z Flip (VJZ13BX0211B)
What devices will NOT work with Ink Pro?
Ink Pro has been tested with and is deemed incompatible with the following devices:
- Apple - Ink Pro is not compatible with any Apple product
- MICROSOFT - Microsoft Surface Pro 2, Microsoft Lumia 950
- ACER - Acer Aspire r5-571tg, Acer Aspire Switch 12, Acer Aspire R3-431T
- ASUS - Zenbook Flip (UX360CA), ASUS-ZenBook-Flip-UX560UQ
- DELL - Dell Inspiron (7568), Dell Inspiron 15 5000, Dell Latitude 11 (5175), Dell Latitude 11 (5179), Dell Latitude 12 (7275), Dell Latitude 3189, Dell latitude 7350, Dell latitude 7480, Dell Venue 10 Pro (5056), Dell Venue 8 Pro (5855), Dell XPS 12 (9250), Dell XPS 9365, Dell XPS13, Dell XPS15, Inspiron 13 5378 2-in-1 , Dell Ultrabook Latitude 5289, Dell Latitude E5480-256-SSD-Touch, Dell precision 7520, Dell Latitude 13 3379, Dell Precision 5520, Dell venue pro 11 (7140), Inspiron 15 5578 2-in-1, XPS 15-9560, Inspiron 13 5378 2-in-1, Inspiron 13 7378 2-in-1, Inspiron 15 5578 2-in-1, Inspiron 15 7579 2-in-1
- HP - HP Elite x2, HP Elite X2 1012, Envy x2 13-j0xx, Envy x2 13-j1xx, Envy x2 15-c0xx, Envy x360 15-w0xx, Envy x360 15-w1xx, HP Envy 8 Note 5000, HP x2 10-p0xx, Pavilion x2 10-j0xx, Pavilion x2 10-k0xx, Pavilion x2 10-n0xx, Pavilion x2 10-n1xx, Pavilion x2 12-b0xx, Pavilion x2 12-b1xx, Pavilion x360 11-k0xx, Pavilion x360 11-k1xx, Pavilion x360 13-s0xx, Pavilion x360 13-s1xx, Pavilion x360 15-bk0xx, Pavilion x360 15-bk1xx, Spectre x2 12-a0xx, Spectre x360 13-40xx, Spectre x360 13-41xx, Spectre x360 15-ap0xx, HP ENVY x360 13-y023cl, HP 15-f387wm, HP Spectre 13-af013TU
- LENOVO - Lenovo X1 Yoga 2nd, Lenovo Yoga 710 - 14 IKB, Lenovo flex5, Lenovo yoga 910, Lenovo yoga 720, Lenovo yoga 9370, Lenovo miix 720, Lenovo miix 510
- OTHER - Windows Tablet Chuwi Hi10 plus, MP Man Converter 2in1, Trekstor Primebook c13, Huawei Matebook E, Toshiba Satellite P55W-C, Samsung Tab pro s, Linx 12x64, Samsung Notebook 7 Spin
My device was not listed, how do I know if it is compatible with Ink Pro?
Adonit Ink Pro will work with your device when the following requirements are met:
- Your device is a pen-enabled Windows tablet or touchscreen 2-in-1 laptop.
- Your device uses Microsoft Pen Protocol (MPP) to support active stylus.
- The brand and model of your device is listed on our website:
If your device is not on the list, kindly reach out to help@adonit.net to verify compatibility.
Can I use Ink Pro on other capacitive touchscreen devices? (i.e. iOS device)
No. Adonit Ink Pro is designed for Windows devices. If you have an iOS device, we have other styluses for you, please refer to our iOS compatible stylus list to find out the best stylus for you. http://www.adonit.net/creative/
How do you begin using Adonit Ink Pro?
To begin using Ink Pro, simply hold down the button A or B until a green light is illuminated, now the Ink Pro is turned on. Then place the tip on the screen to navigate, tap or write.
As long as Ink Pro is powered on, you could also hold down the button B to erase and hold the button A to trigger right-click in most apps, however, the features might vary in different apps.
Bluetooth features include activating Windows digital assistant Cortana, launching the screen sketch by a simple double-click and Page Up and Down between slides in Microsoft Powerpoint. Make sure connect Ink Pro to the Bluetooth of your device.
How do you turn ON Ink Pro?
Turn your Adonit Ink Pro ON by holding down the button A or B until a green light is illuminated.
How do you turn OFF Ink Pro?
You won't need to turn off Ink Pro, the power will be automatically turned off after 15 minutes if no button is pressed or the tip is not pressed in.
The power will also be turned off if you put it on a powered charging dock and then take it off.
How do I open screen sketch by the double-click?
Once Ink Pro is connected to the Bluetooth of your device, you could open the screen sketch by double clicking on the button B.
The double-click is set to open screen sketch as the default, however, you could also choose the app you preferred whatever available in the setting. Follow the steps to customize the app you'd like to open by the double-click:
1. Find Windows Settings in your device by clicking Start button on the lower left corner, then select 'Settings'.
2. Go to 'Devices' and select 'Pen & Windows Ink' at the left-hand side.
3. Scroll the page down to the bottom and find 'Double-click'.
4. Tap the first drop-down list, and choose a category that might suit you. If a sub categroy is available, tap the second drop-down list and choose the app you want to open.
How to use Cortana with voice comands through the built-in microphone?
Before activating Cortana, make sure the Bluetooth of the device has been turned on and paired with Ink Pro as well as set Ink Pro as the default device in the sound settings. Please follow the steps below to set up:
Pair Ink Pro with your device:
1. In 'Bluetooth & other devices', click 'Sound settings' below the Related settings. Go to the second tab 'Recording' and then click 'OK.
2. Go back to Windows desktop, and click on the Cortana launch icon in the taskbar, then the gear icon (Cortana Settings) at left-hand side.
3. In the Cortana Settings, find 'Keyboard shortcut' and turn it on.
4. Reboot your device.
Set Ink Pro as the default device in the sound settings:
1. In 'Bluetooth & other devices', click 'Add Bluetooth or other device', then select 'Sound settings'.
2. Select 'INK Pro' and click 'Set Default'.
3. Go back to Windows desktop, and click on the Cortana icon (a circle) in the taskbar, then the gear icon Settings at left hand side.
4. Find 'Keyboard shortcut' and turn it on.
Activate Cortana by fast double clicking on button A:
1. Double click fast on the button A, when the orange light is illumniated and stays on, Cortana is ready.
2. Talk to Cortana through the built-in microphone with the voice commands we recommend in the user manual or FAQ.
What are the most useful voice commands in Cortana?
What are the most useful voice commands in Cortana?
1. How's the weather today?
2. Wake me up in half an hour.
3. Restaurants near me.
4. Go to/ Open (app name).
5. Create a note.
6. Translate Hello to Spanish.
7. How's my schedule looking today?
More handy voice commands to go:
'What time is it?'
'What time is in (location)?'
'What's the weather like?'
'What's the weather in (location)?'
'When does the sun set?'
'Is it hot in (location)?'
'How's the weather looking for tomorrow/next week?'
'Go to/Open (app name).'
'Go to/Open (name of site.com).'
'Create a note.'
'Take a note.'
'Draft a note.'
'Write a note.'
'Translate.'
'Translate (word) to (language).'
'Translate (phrase) to (language).'
'What's (percentage) of (money)?'
'What's (number) times (number)?'
'What's the square root of (number)?'
'What's (number) times (number) divided by (number)?'
'Convert (number) cups to fluid ounces.'
'How many miles in (number) Kilometers?'
'Search the web for (term)'
'Find food places near me.'
'Find restaurants near me.'
'Find bars near me.'
'What's a good restaurant near me?' or 'What's a good restaurant in (location)?'
'What's interesting nearby?'
'Show me (food) near me.'
'Show me (food) in (location).'
'Open Settings.'
'Open Action Center.'
'Turn on/off Bluetooth' or 'Disable/Enable Bluetooth.'
'Turn on/off Wi-Fi' or 'Disable/Enable Wi-Fi.'
'Turn on/off Airplane Mode' or 'Disable/Enable Airplane Mode.'
'Send text to (contact): (message).'
'How do I install a printer?'
'How do I project my screen?'
'How do I change my background?'
'How do I update Windows?'
'How do I make a backup?'
'How do I change default apps?'
'How do I change Privacy?'
'How do I connect a wireless device?'
What do the LED lights mean on the Adonit Ink Pro?
Powering ON / OFF:
Green light flashes one time and goes off: Ink Pro has been powered on.
Red light flashes and then goes off: Ink Pro has been powered off.
Charging:
Solid green light: Ink Pro is fully charged when connecting to the charging dock.
Solid red light: Ink Pro is charging.
Low Battery / Out of Battery:
Red light flashes two times: the battery gets low.
Red light flashes three times: Ink Pro is out of power.
Activating Cortana:
Orange light: Quickly double click on the button A to activate Cortana through the built-in microphone.
Laser Pointer: the laser pointer button was pressed down.
How do I charge my Ink Pro?
To charge, place the back of Ink Pro on to the charging dock, and plug the USB connector into a standard USB port.
The red light will illuminate to indicate it's charging. When a solid green light shows, then it is fully charged and can be removed from the charging dock and used.
How long does it take to charge Ink Pro?
Adonit Ink Pro will work with your device when the following requirements are met:
- Your device is a pen-enabled Windows tablet or touchscreen 2-in-1 laptop.
- Your device uses Microsoft Pen Protocol (MPP) to support active stylus.
- The brand and model of your device is listed on our website:
If your device is not on the list, kindly reach out to help@adonit.net to verify compatibility.
How long will Ink Pro last on a full charge? What is the battery life of the Ink?
24 hours of continuous use.
Does Ink Pro automatically turn off?
Ink Pro will automatically turn off after 15 minutes if no button is pressed or the tip is not pressed in.
What do the two shortcut buttons on the Ink Pro do?
Ink Pro features two shortcut buttons allowing you to quickly access features like eraser and right-click functions in any Ink-compatible devices.
When Ink Pro is paired with Bluetooth, the shortcut buttons are context-sensitive. In general, there are two different scenarios:
1. Activating Windows digital assistant Cortana instantly by the double click on the button A, when the orange light is illuminated, then talk to Cortana by using voice commands
2. Serving Page Down and Page Up in Microsoft PowerPoint in the presentation. Click the button A to get the Page Down and button B for Page Up.
3. Launching an app with a simple double-click on button B. You could also custimized the app you want to open.
How do I use the shortcut buttons as eraser and right-click?
To use eraser function: Hold down button B and move the tip on the area you want to clear. The features might vary in different apps.
To use right-click function: simply hold button A and tap on the screen. The features might vary in different apps.
For example: right click on the desktop, a drop-down list will pop up, while on Microsoft OneNote, Lasso Select tool will be triggered.
How do I use the shortcut buttons as Page Down and Page Up?
Page Down and Page Up will only be triggered when Ink Pro is paired with Bluetooth and work with certain software, like Microsoft PowerPoint or Microsoft Edge. Please follow the steps below to get started:
1. Find Windows Settings in your device by clicking Start button on the lower left corner, then select 'Settings'.
2. In 'Bluetooth & other devices', turn the Bluetooth ON, and click 'Add Bluetooth or other device', then select 'Bluetooth'.
3. Now turn ON your Ink Pro by holding down the button A or button B until a green light is illuminated.
4. Wait until you see 'Ink Pro' is shown on the Bluetooth list, then select 'Ink Pro' and click 'Done'.
5. Open your Microsoft PowerPoint and have your Ink Pro point the tip toward your device. Press the button B if you want to move a page UP, and button A page DOWN. Also, don't forget to use the handy Laser Pointer to emphasize your idea.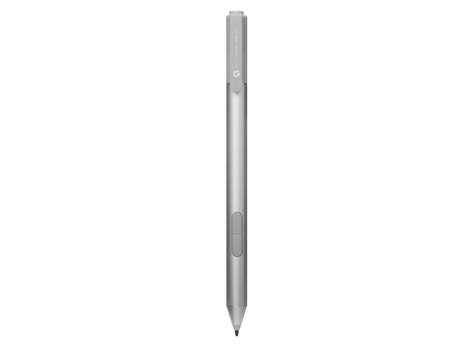
How do I use the special features of Ink Pro? (i.e palm rejection)
As long as your device supports Adonit Ink Pro, it will support the advanced features like palm rejection and pressure sensitivity. No need to set up in your device or apps. However, some apps may choose not to enable those active stylus features.
What's the difference between Ink Pro and Ink?
Both of Ink Pro and Ink serve eraser and right-click as well as support pressure sensitivity from 1024 to 4096, depending on the device you use.

Ink Pro provides extra Bluetooth features that allows you to control Windows digital assistant Cortana with voice commands by the built-in mic; Page Down and Up between slides in the Powerpoint and the laser pointer makes your presentation more effective; launch an app by a simple double-click.
Can I use Adonit Ink Pro with a Screen Protector?
Generally screen protectors are not recommended for use with Adonit styluses, as they can interfere with the touch screen’s ability to consistently detect the stylus tip. Adonit styluses are optimized for use without a screen protector. If a screen protector is necessary, we will recommend any screen protector that has no more than 0.12 mm thickness.
My Ink Pro doesn't work properly, is there any tip I could try to fix it?
To troubleshoot, please see below and see if any of the points listed helps:
- Make sure the device you used is compatible with Adonit Ink. The compatibility list is on the top of this support page.
- Turn off the stylus and turn it back on.
- Please carefully check that the Tip at the front of the Adonit Ink is also screwed in correctly. Then point the stylus upward so the tip is pointing up and hold the the tip with your thumb and forefingers, and, with the other hand holding the barrel, carefully and slowly twist the barrel clockwise to unscrew the tip. Remove the tip from the stylus barrel and blow into the opening to the tip
Place the tip back on the opening, then slowly twist the barrel counterclockwise all the way to the end. Give a little force at the end to make sure the tip is on well Also, remember that there will still be a small natural gap between the top of the Ink Pro tip and the barrel after a tip is screwed back on. - Close the app completely and power cycle the whole device.
If you still have issues with writing please reach out to our support by help@adonit.net
Why my Ink Pro does not take charge?
Hp Elite X2 Stylus User Manual Instructions
To troubleshoot, please see below and see if any of the points listed helps:
- Make sure the USB end of the charger is plugged all the way into the USB port.
- Also, try plugging the USB charger into different USB outlets since some USB ports may not provide enough power for charging (for example: you might want to use a wall adapter over a laptop USB port)
- Use a cotton swab to wipe the inside of the charger. You can also wipe the charging end of the stylus with a dry soft microfiber cloth.
- Leave your stylus on the charger overnight might help.
- Rotate the stylus while on the charger, as well as remove and place the stylus on the charger several times to see if the light will come on.
If you still have issues with writing please reach out to our support by help@adonit.net
What apps do you recommend for Ink Pro?
Any app that supports Windows Ink will support Adonit Ink Pro. For a list of recommended apps, please visit Apps for Windows Ink page.
Can the lower button be used for something besides erasing?
Hp Elite X2 Pen User Guide
No. All the features and effects were designed by apps, they are not able to be customized.
Hp Elite X2 Stylus Instructions
Can I change the functions of the right click button?
No. All the features and effects were designed by apps, they are not able to be customized
How do I use the right click function on Ink?
To use the right-click function, hold the upper button down and tap on the screen. The right-click effects might vary in different apps. For example: right click on the desktop, a drop-down list will pop up, while on Microsoft OneNote, Lasso Select tool will be triggered.
Does the shortcut button support functions like undo or redo?
No. All the features and effects in apps were designed by app, they are not able to be customized.
When I use Ink Pro’s right-click, why is the effect different from a Mouse?
The features/effects of right-click by mouse and Ink (any active stylus) may be different, it will depend on which functions the app designs for a stylus.
Can I turn off the cursor?
Yes, you can turn off cursor or visual effect in Windows Settings. Please follow the steps below:
1) go to Settings, choose Devices, and Pen & Windows Ink
2) Enable Cursor / Visual Effect
Does Ink Pro support tilt for shading?
No.
Does Adonit Ink Pro support pressure sensitivity?
Yes, the pressure sensitivity level Ink Pro supports is from 1024 to 4096, it will vary depending on the device you use. Make sure your Windows operating system is updated to Windows 10.
Are there any replacement part available for Ink Pro?
Yes. Ink Pro has two replacement parts available, the tip and the charging dock. They can be purchased from our Spare Parts page.
Hp Elite X2 Pen Manual
What comes in the box?
Adonit Ink Pro, USB charging dock, and quick start guide.
Still have questions?
Email us at help@adonit.net and we'll be glad to lend you a hand.